 Acronis Mac Install Instructions
Acronis Mac Install Instructions
-
macOS 11 thru macOS 13
Installing the Acronis Remote Support ProgramFor macOS versions 11 thru 131. Download the macOS version. (Click here is you have not already done so.)
Normally it is downloaded to your "Downloads" folder. Open the dwagent.dmg
file by clicking it. A new folder will open and you will see the "DWAgent Installer".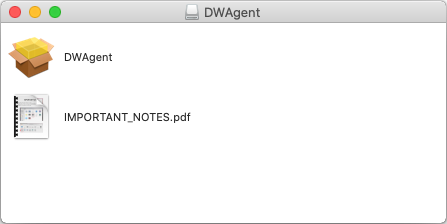 2. PLEASE READ THIS INSTRUCTION FULLY BEFORE PROCEEDING.
2. PLEASE READ THIS INSTRUCTION FULLY BEFORE PROCEEDING.
To install you will need hold down the control key first and then click on the installer
icon and continue to hold down the control key when you select "open" to launch
DWAgent. You will see a popup window and you will need to use the "Open" command
to launch it.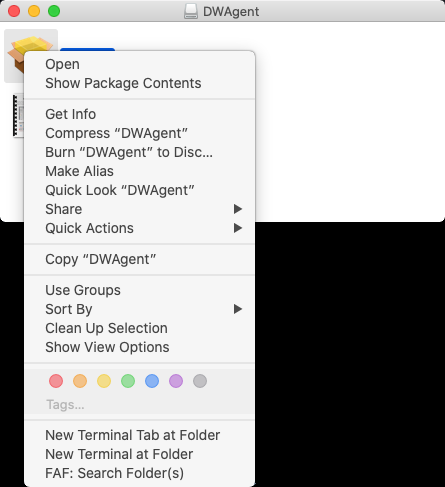 If you don't follow the above instruction you will see the following window
If you don't follow the above instruction you will see the following window
and will not be able to install the program.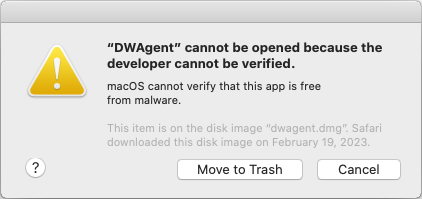 If you do it correctly you will see the following window. Click "Open" to launch DWAgent.
If you do it correctly you will see the following window. Click "Open" to launch DWAgent.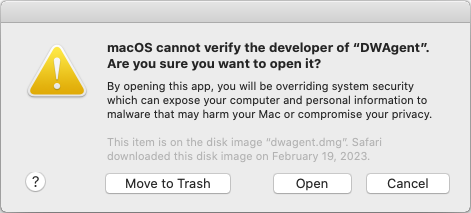 3. Once the DWAgent is running the window that is displayed will be defaulted
3. Once the DWAgent is running the window that is displayed will be defaulted
to "I do not accept". Click the radio button that says "Run" then click on
the "Next" button.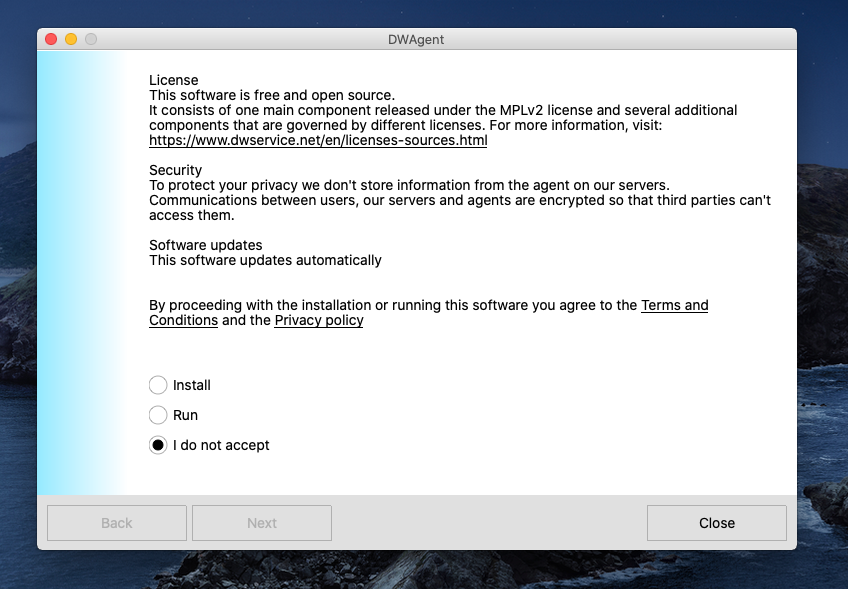 4. It will then display your "User:" number and "Password:" tell the support person
4. It will then display your "User:" number and "Password:" tell the support person
the "User" number with "Dashes" and the "Password" when requested.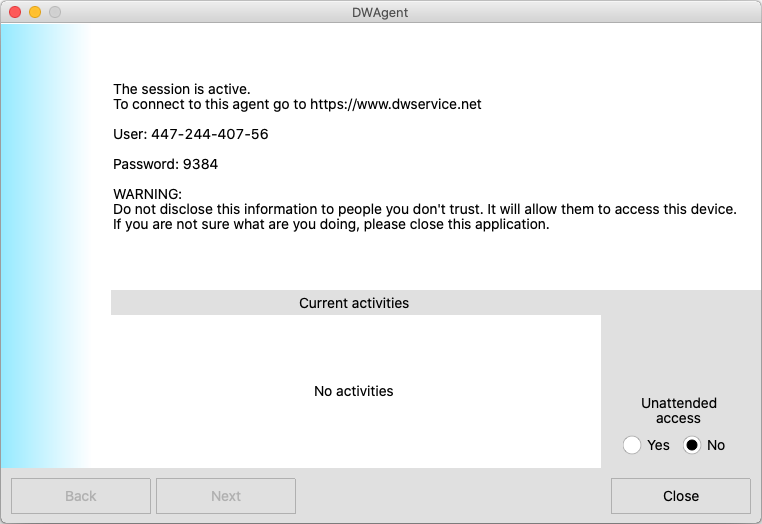 5. Once you have given the information to the support personnel you will see a window
5. Once you have given the information to the support personnel you will see a window
that says "I accept" or "Reject" click the "I accept" button. This will allow our Support
Personnel to see and control your computer.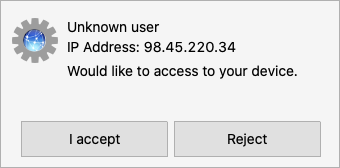 6. Disconnection: If you want to disconnect the Screen Sharing session for any
6. Disconnection: If you want to disconnect the Screen Sharing session for any
reason please just tell the Support Person to disconnect or make the "DWAgent"
active and click on the "Close" button in the bottom right of the screen and
then the "Yes" button on the widow that says "Are you sure you want to exit".
You will see "Closing Session" and the window will disapear.
7. Note: If you would like to keep DWAgent accessible for a later session then make
sure to click on the DWAgent icon in the dock and the select "Keep In Dock"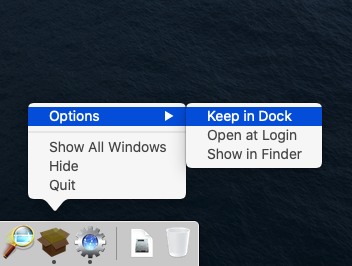 That's it, you're done! You have successfully setup DWAgent for remote support.
That's it, you're done! You have successfully setup DWAgent for remote support. -
OSX 10.9 thru OSX 10.15
Installing the DWAgent Remote Support ProgramFor OSX versions 10.9 thru 10.151. Download the macOS version. (Click here is you have not already done so.)
Normally it is downloaded to your "Downloads" folder. Open the dwagent.dmg
file by clicking it. A new folder will open and you will see the "DWAgent Installer".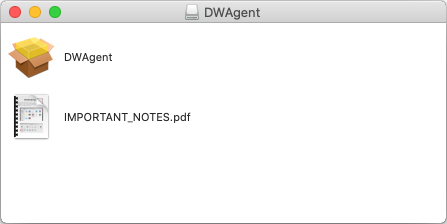 2. PLEASE READ THIS INSTRUCTION FULLY BEFORE PROCEEDING.
2. PLEASE READ THIS INSTRUCTION FULLY BEFORE PROCEEDING.
To install you will need hold down the control key first and then click on the installer
icon and continue to hold down the control key when you select "open" to launch
DWAgent. You will see a popup window and you will need to use the "Open" command
to launch it.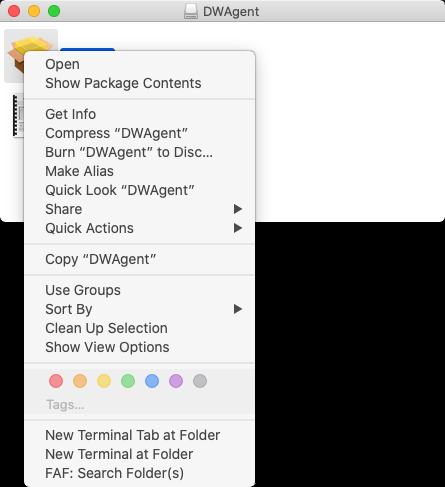 If you don't follow the above instruction you will see the following window
If you don't follow the above instruction you will see the following window
and will not be able to install the program.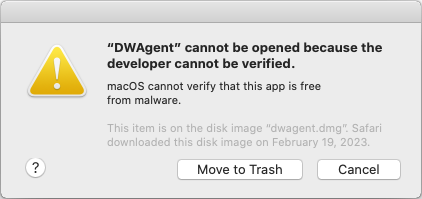 If you do it correctly you will see the following window. Click "Open" to launch DWAgent.
If you do it correctly you will see the following window. Click "Open" to launch DWAgent.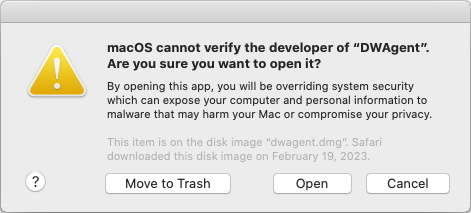 3. Once the DWAgent is running the window that is displayed will be defaulted
3. Once the DWAgent is running the window that is displayed will be defaulted
to "I do not accept". Click the radio button that says "Run" then click on
the "Next" button.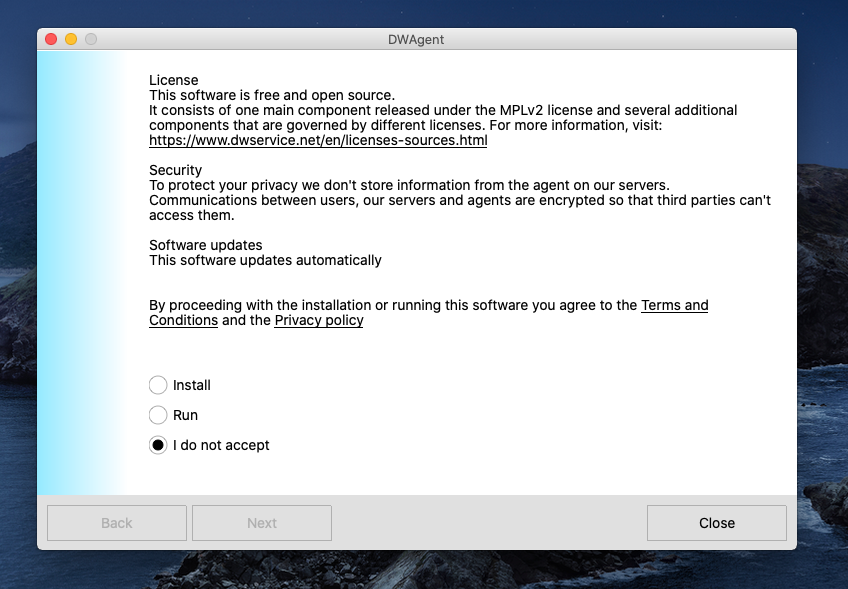 4. It will then display your "User:" number and "Password:" tell the support person
4. It will then display your "User:" number and "Password:" tell the support person
the "User" number with "Dashes" and the "Password" when requested.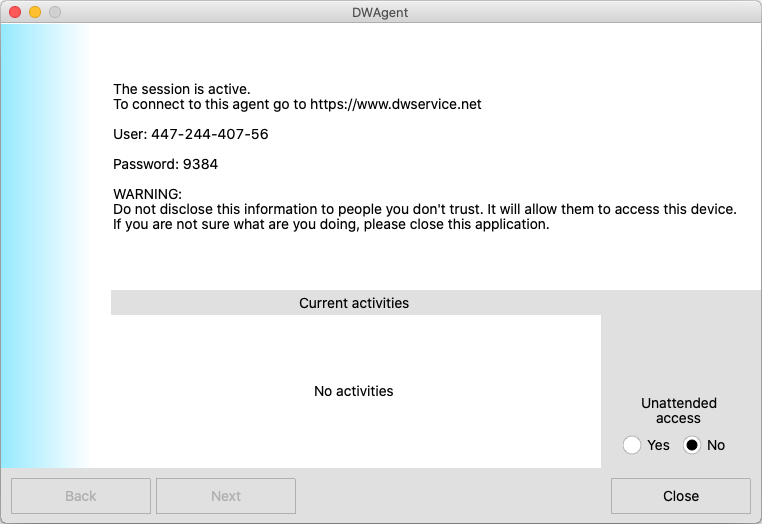 5. Once you have given the information to the support personnel you will see a window
5. Once you have given the information to the support personnel you will see a window
that says "I accept" or "Reject" click the "I accept" button. This will allow our Support
Personnel to see and control your computer.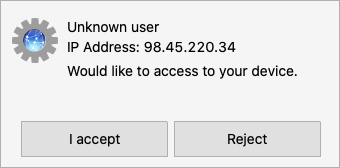 6. Disconnection: If you want to disconnect the Screen Sharing session for any
6. Disconnection: If you want to disconnect the Screen Sharing session for any
reason please just tell the Support Person to disconnect or make the "DWAgent"
active and click on the "Close" button in the bottom right of the screen and
then the "Yes" button on the widow that says "Are you sure you want to exit".
You will see "Closing Session" and the window will disapear.
7. Note: If you would like to keep DWAgent accessible for a later session then make
sure to click on the DWAgent icon in the dock and the select "Keep In Dock"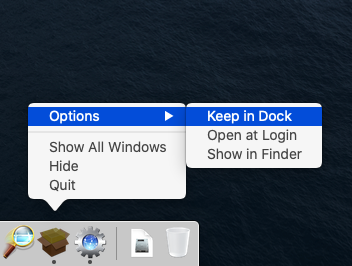 That's it, you're done! You have successfully setup DWAgent for remote support.
That's it, you're done! You have successfully setup DWAgent for remote support.
News / Status
Contact Us
Data Centers